It’s always fun to add a little personality and customization to the electronic devices we use every day. This customization is easy with colorful laptop decals. And why buy something when you have a Cricut and can quickly and easily make your own custom laptop skin at home? In this tutorial, you’ll see how simple it is to make your own DIY laptop decal with Cricut.
In this post, I provide several free original designs that you can use with Cricut’s print then cut and customize in Design Space. But, I also want you to know that it is simple to make your own in Procreate!
Printable Vinyl vs. Sticker Paper
For this project, you need to use Printable Vinyl. It’s made of a different material than paper-based sticker paper that is easier to peel off and reposition. No one wants a laptop decal that isn’t removable or damages the surface of their tech!
Not sure if you want to put printable vinyl on your laptop? You could try a scrap of vinyl or a small vinyl decal on the bottom of your laptop first. But I tested the “removability” and had zero issues when I used the printable vinyl.
But to be totally transparent, I did not test this with other laptop models- just the MacBook air and the Macbook pro that I had available.
Clear vs. White Printable Vinyl
For silver laptops, I recommend clear printable vinyl. Use the white printable vinyl in either Matte or Glossy for dark laptops. In the free design zip files for this project, I have regular and “dark” options.
The difference is that the dark designs are meant to be used with the white printable vinyl- and don’t have a border around the sticker. It’s a cleaner look, and you won’t seem like you have a giant sticker on your machine as much as you have a decal (or skin).
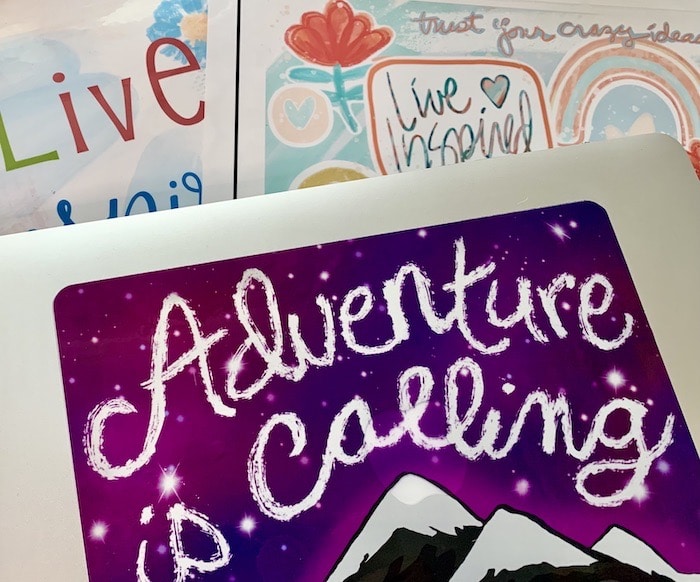
A Quick Tip for the Sticker Seller
If you make stickers and want to expand your product line, this is a great option as the technique is pretty much the same as making stickers. The only differences are the size of the sticker and the material you’ll print on.
Watch the Video on YouTube!
If you prefer video tutorials, I do have this posted on my Well Crafted Studio YouTube channel with other great Cricut tutorials. Check the playlists for Sticker or Procreate tutorials too!
Do You Need a Cricut to Make a Laptop Decal?
Not for this tutorial. You can print your design straight from Procreate as a PDF and use a pair of scissors.
BUT if you have a Cricut, you’ll get the best results, and I think the rounded edges are a finishing touch that look really professional-looking.
How to Make a Laptop Decal with Cricut
Tools and Materials
- Free Purpose Laptop Decal Design or the Blank Laptop Design (in the Free Library under Stickers)
- Ruler (to get the correct size for your laptop)
- Clear Printable Vinyl Sheets* for Inkjet (if you have a laser printer, you’ll want to get vinyl that works with that.)
- Inkjet Printer or Laser Printer, I LOVE my Canon Crafter’s Printer
- Spray Acrylic Sealer like Krylon’s Crystal Clear or Mod Podge Spray Matte Sealer. (OR you can use a laminate to add a clear overlay and protective layer to your design).
- Cricut Maker, or a Cricut Explore Air 2
- Light Grip Cricut Cutting Mat (I like the Light Grip so that my backing paper doesn’t stick to the mat. You can use a Standard Mat)
- Painter’s Tape (or another light-adhesive tape)
- Old credit card or hotel key card
- Paper Trimmer (to cut off the registration box and excess backing paper around the design.)
* Keep in mind that white does not print and shows clear. If you want to keep the white OR if you’re using a dark color laptop you may want to use WHITE Printable Vinyl (and choose one of the free designs that say “dark” in the file name) if you’d like to avoid the white border.
Directions to DIY a Laptop Skin with Cricut
Step One: Upload the Design from the Free Library
Open up the Creative Resource Library.* Scroll down until you reach Printable Art and Stickers. We want Purpose Laptop Skin. Click on the link to download. Double click or click and hold for options and choose to save to downloads. Open the zip file.
Note: You can use your own images if you have Adobe Creative Cloud, Procreate, or another design program. You could just draw something and take a photo of it to make your custom laptop skin. I love that! My free designs give you an easy way to follow the tutorial and get something you’ll love.
*For Access to the Library, You’ll Need the Password. You’ll get that instantly when you sign up through one of the opt-ins on this page.
Step Two: Open a New Canvas and Upload the Design
Open up Cricut Design Space for desktop and choose New Canvas. Click the Upload option from the toolbar on the left side of the web page. Choose Browse. This should open up your files on your computer.
For this tutorial, we will select the Purpose Laptop Skin PNG design OR the Blank Laptop Skin PNG design. BUT I do have several different designs for you to choose from in my Free Library!
Choose Complex when asked, the Continue.
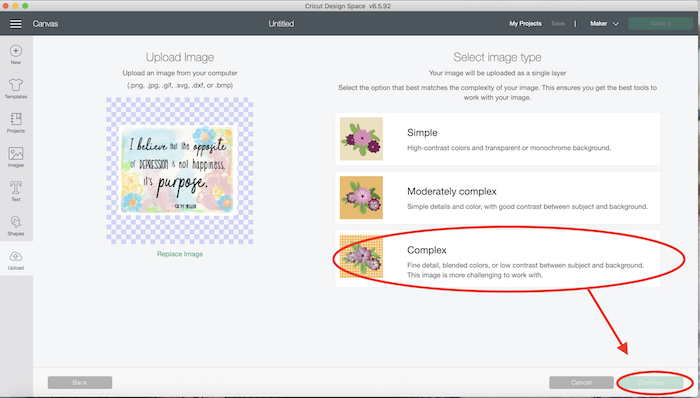
Skip the Clean-up page, and then Save as a Print then Cut file.
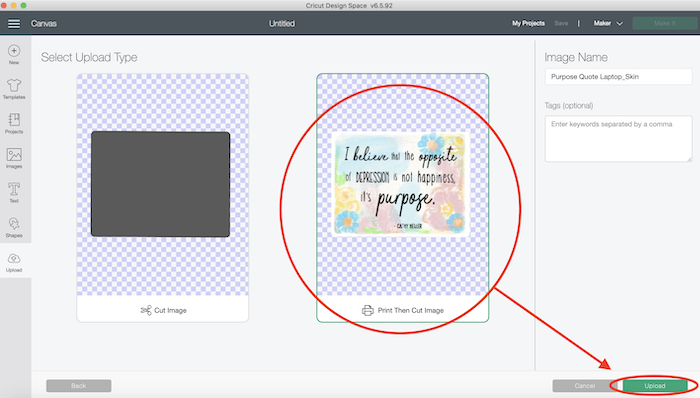
This will add it to your Uploaded Images. Click to Select it, and then tap Insert Images in the bottom right corner. Now you’ll see it on your canvas.
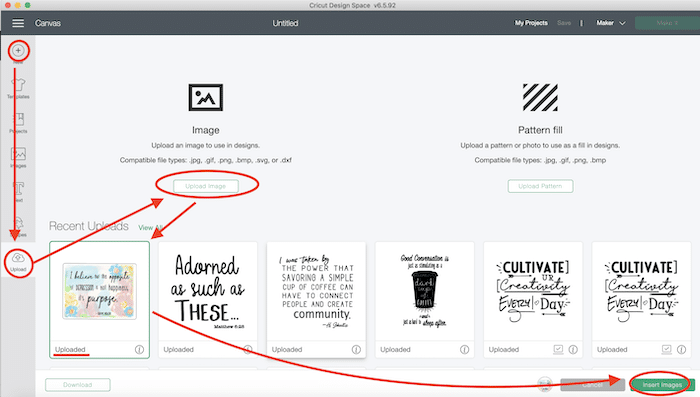
Size Three: Size to Fit Your Laptop
First, be aware that the MAX you can print then cut with a Cricut is 6.75 x 9.25. I found that I didn’t need my design to be larger than that for my MacBook Air (I also tested this with a MacBook Pro). You can change the size in the top toolbar.
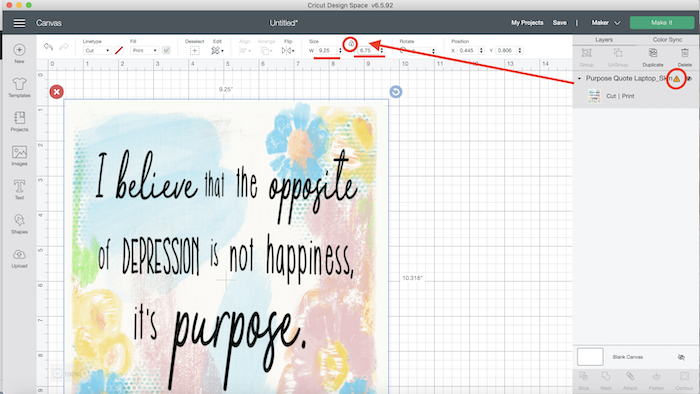
Then, you’ll need to know how big the cover of your laptop is. Use a ruler. If you think you’d like your skin to be smaller than the 6.75″ x 9.25″, then you’ll need to adjust the size. IF you’d like to change the constraints a little you can. To do this, just Unlock the little lock icon above Size in the top toolbar. Then type in your height and width.
Want to Do a Larger Version of this Laptop Skin?
Not the right size vinyl decal for you? YOU CAN do a larger print if you don’t go through Cricut’s Print then Cut to do it.
Just save your design as a cut file and then print on your home printer. When it’s time to cut your designs, align your cut images with your printed image. This allows you to cut as large as 11.5″ x 11.5″.
Step Four: Add Your Own Text (optional)
Click on the Text icon in the side toolbar. This opens up the Text Panel. Type in the text you’d like and then position it as desired on the mat. Change the fonts/size as desired.
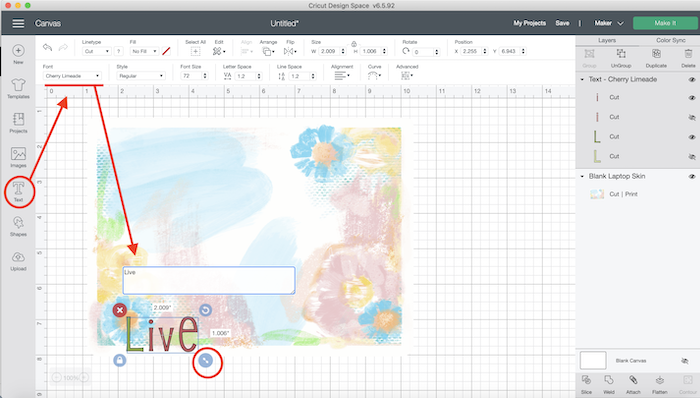
In my tutorial, for my text “Live” I’m using the Cherry Lemonade font, which is a Cricut font.
Note: I like to do one word at a time so that I have the option to change up the size/font/ kerning for each word individually. These are options in the top text panel. If you use a cursive font, you can ungroup the letters and move them together, then Weld them together if you were doing a cut. It won’t matter for print then cut as we Flatten the design.
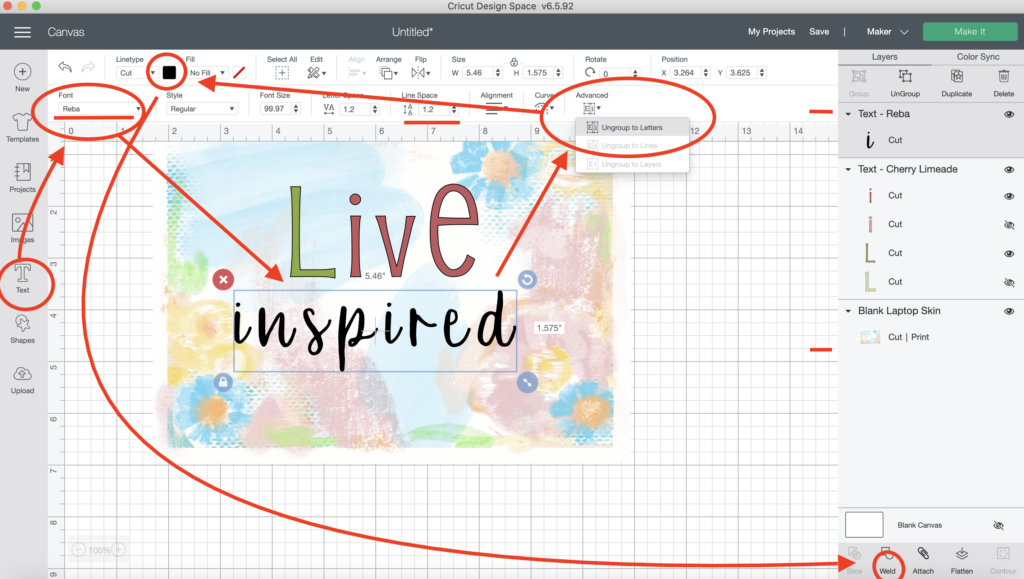
Once you’ve got everything the way you’d like, select all the text and Attach. Then Select All, go to Align>Center, and then Flatten. This action can be undone. But it’s essentially telling your machine that you want it all to be a single print then cut.
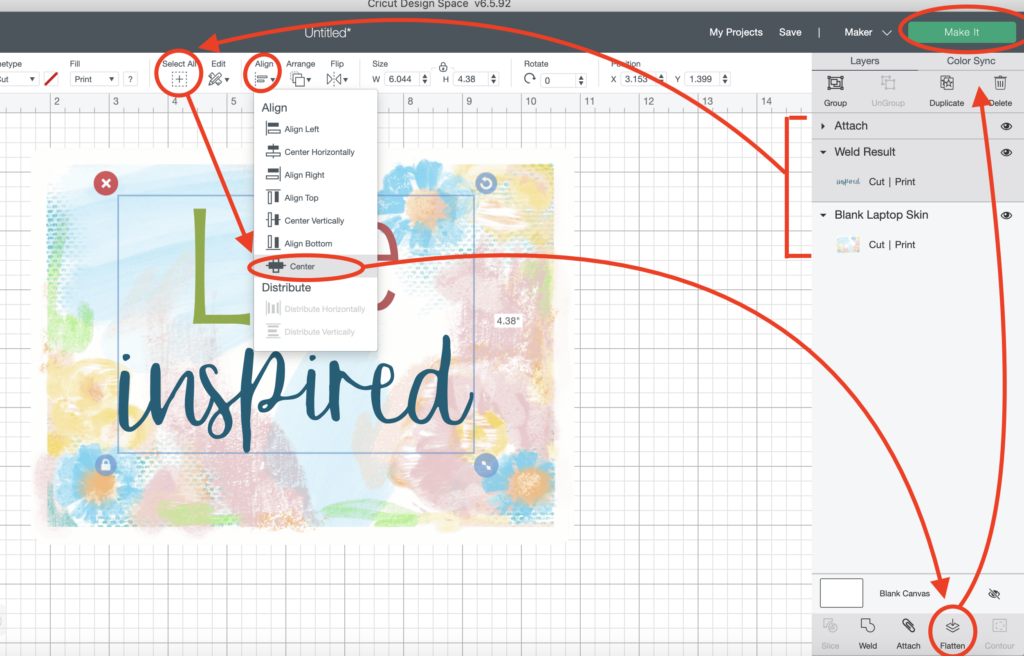
Save your project, and then hit Make it!
Step Five: Print It
Load your Printable Vinyl into your printer.
On your screen, you’ll see a print box- toggle off bleed. Then, if you want to use your printer’s dialog box, toggle on System Dialog*. Hit Print.
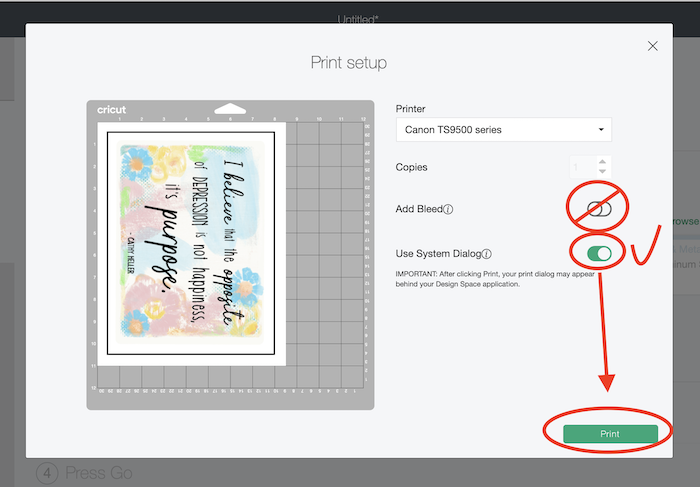
This will open the System Dialog behind your screen. So you will have to minimize your Design Space menu to see the printer options.
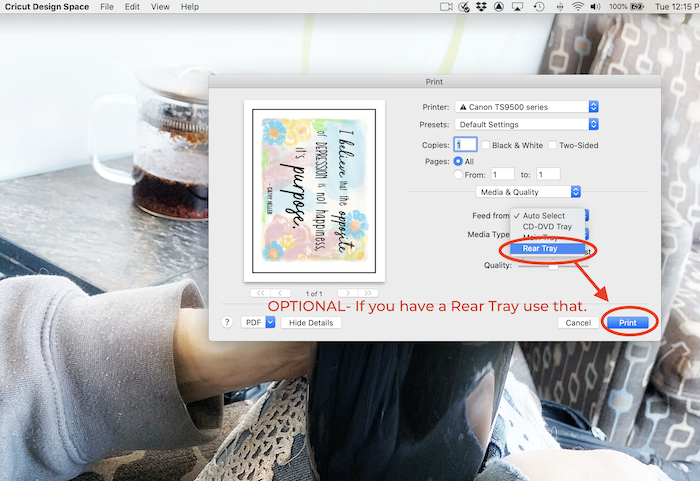
* I prefer to use the System Dialog option so I can choose if I want to use my Main Tray or Rear Tray option on my Canon Crafter’s Printer. I love having the option of putting my thicker papers like cardstock and thick sticker paper through the rear feed so they don’t get stuck inside the printer.
You do NOT have to have a printer like this to do this project. Wondering about the Quality option? I leave it at the default, but you can experiment to find a setting you like best.
Step Six: Seal Your Design (optional)
Most printable vinyl is already water-resistant or waterproof by nature. The ink is absorbed into the vinyl and is somewhat protected from normal wear and tear. However, many people now use their laptops in all kinds of spaces other than just a desk in an office.
This means the laptop is getting pulled in and out of bags, having things stacked on top of them, or exposed to other actions which could scratch the surface of your vinyl laptop skin.
SO if I were to sell these, I would be sure to seal the ink and make these completely waterproof.
I tried Krylon’s Crystal Clear and Mod Podge’s Acrylic aerosol sealers because I already had them. I really liked the results and that it’s pretty much invisible. Lots of people also recommend Krylon’s UV Sealer.
For more on creating waterproof and more durable stickers, check out this post, How to Waterproof Your Stickers.

Important! If you decide to seal your work, read the manufacturer’s directions and use the proper safety measures!
Step Seven: Cut the Printable Vinyl
Place your printed image on your Light Grip Cutting Mat as shown on the Mat Preview Page. Press down firmly or use a brayer.
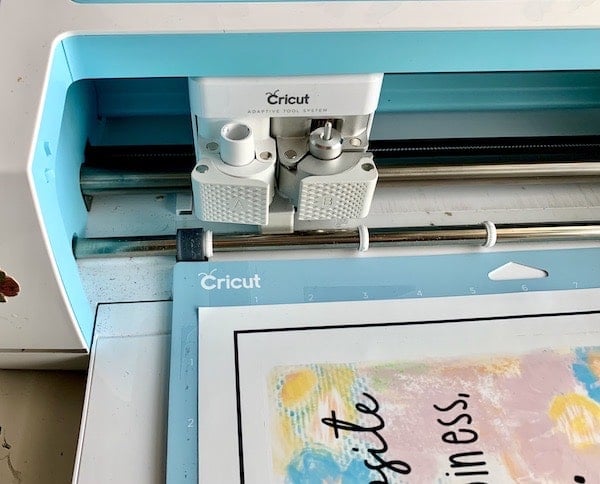
Choose Premium Vinyl from the material settings, and then Load your mat. Follow the prompts on your machine- insert your fine point blade, and then press the blinking Go (C) button. When it’s finished, make sure it cut cleanly through the vinyl, and THEN Unload your mat.
This is for a kiss cut that leaves the backing paper intact vs. a die-cut that cuts through the backing.
Note: IF you check before you unload the mat, you can repeat the cut by pressing the Go button again. So make this a habit!
About Material Setting: I found that the Printable Vinyl and Premium Vinyl settings were the same. Both have a pressure of 107 and are one pass. I needed 2 passes to cut through the Printable Vinyl I was using. BUT your experience may differ if you’re using a different type of printable vinyl.
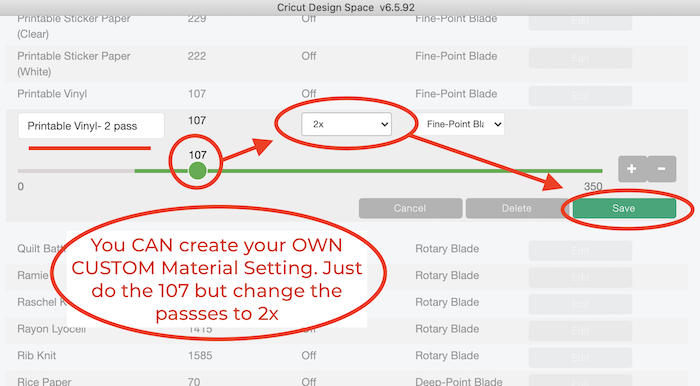
Did you know? You can create a custom material setting. I have directions for this in my post, How to Make Glitter Sticker on an Ipad.
Step Eight: Trim the Sheet
Using a small page trimmer or a guillotine cutter, trim off the black lines. OR, as an alternative, you can just pull the excess vinyl off of the backing paper and discard it.
A little bit of the baking paper as an edge will give your sticker a nice presentation if you plan to sell them.
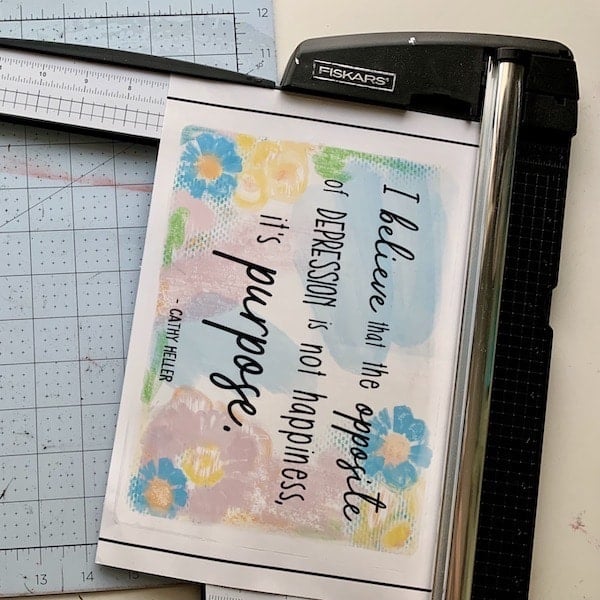
Step Nine: Apply Your Art to the Laptop
Make sure your surface is clean and free of lint. I used an alcohol-based wipe to do a quick once-over and then let it dry before I applied my laptop skin.
On a short edge, trim the backing paper flush to the decal, or bend it back as I did in the video.
Center your design on the laptop cover. Either put a piece of tape on the trimmed side of your design. This creates a “hinge.”
Lift the top of the printed vinyl sheet and then roll back the backing paper.
Use the old rewards card as an application tool to smooth the vinyl towards you. Start in the middle and smooth out to the design’s edges as you slowly pull towards you. Pay attention and push any air bubbles from the center to the edges.
Note: I don’t use transfer tape to apply my laptop skins, but you certainly could do that, and it might be easier to position the design just right.

Important: When I used my Cricut hard edge scraper, it pushed the bubbles too aggressively, and they ended up popping. NOT what you want to have happen to your project!
Nervous? Don’t be! Because we’re using Printable Vinyl not sticker paper, you’ll be able to peel up and reposition your decal if needed.
This also makes removal at a future date super easy.
This is a MAJOR advantage of using printable vinyl. vs. clear sticker paper. Clear sticker paper would just tear.
Woohoo! You’ve Learned How Easy it is to Make a Laptop Skin with Cricut!
Now that you’ve tried this design and seen how easy it is, you might want to create your own design in Procreate. I have several tutorials on using Procreate here on the blog and on my YouTube channel.
It’s so super simple- just create a design, round the corners, and then export it as a transparent PNG!
What’s Next?
Now that you’ve learned how to make the laptop decal, maybe you want to try making a cell phone skin. Or maybe decorate your phone case, or make trackpad decals. Cute little decals for your AirPods case would be super fun too!
AND if you’d like more printable vinyl projects, you may want to check out my post, How to Make Engraved Photo Ornaments. In it, I use printable vinyl on metal flashing to make super cute personalized Christmas ornaments.
Love this? Share it!
If you found this tutorial fun or helpful, I would LOVE to have you share it on social media! You can do that with the icons below OR by saving the image below to your Pinterest page! It really helps me grow my business.
I’d also love to have you tag #wellcraftedstudio on Instagram if you tried any of our DIY projects and show me what you made!
And don’t forget to check out MORE of my Cricut sticker tutorials. ❤️
Thanks for checking out this tutorial on how to make a laptop decal with Cricut!
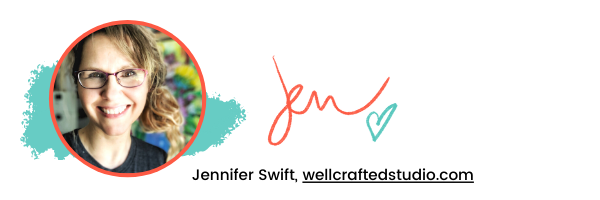
Squirrel Much? 🐿
Here’s My Tip On How To Remember Where You Saw How to Make a Laptop Decal with Cricut ⬇️
I squirrel WAY too much and it helps me to save posts to my Pinterest boards or to Bookmark them. If you share this tendency, please feel free to pin the images in this post if you’d like!
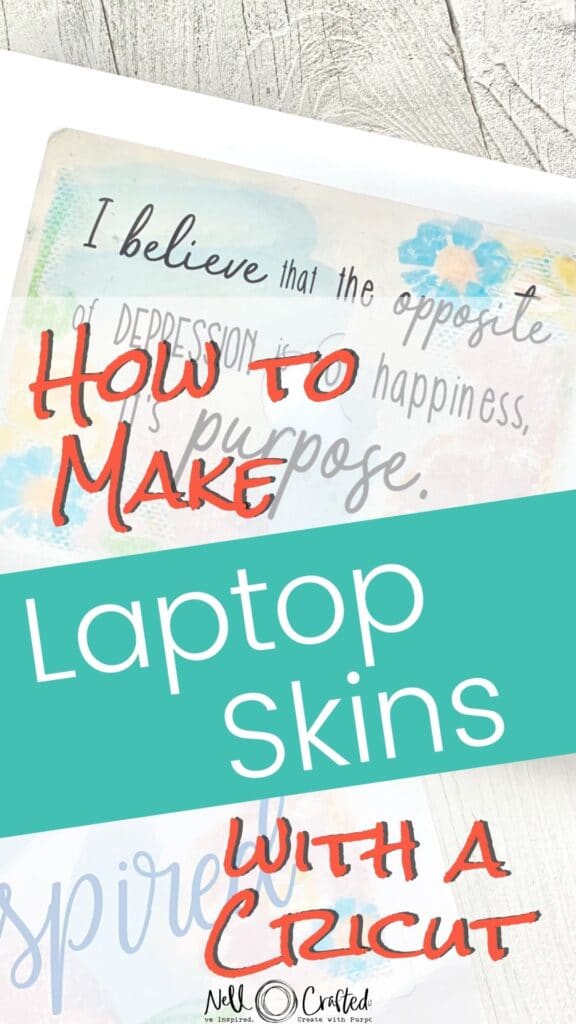








i would like to know do you have a printable instructions to do the laptop depression sticker or whatever it is?
I don’t have printable instructions but if you go to reader view you can print the pages off without the ads.