Knowing the tips and tricks for an app like Procreate can increase your enjoyment. It can also really expand the possibilities for what you can create. Last week I shared the 20 tips for beginners, and we’re taking it to the intermediate level this week. These are based on my personal experience using Procreate, and since I’m always learning, I’d love to know what your tips are too- you can share them in the comments section at the bottom of the post!
Check Out the 20 Best Tips for Procreate beginners
Do you want to see the list of best Procreate tips for beginners? I have a blog post that lists them, and a FB live where I go through and demo each! This post is great for those with experience with the digital drawing app, Procreate. And does assume you have some basic understanding of Procreate (and the basic tools, gesture controls, and features in the app).
Completely New to Procreate?
If you are a first-time user looking for a solid beginner’s guide to digital painting with Procreate, check out my Beginner’s Guide to How to Use Procreate.
Or, you can join my Procreate for Cricut + Silhouette Creators Facebook Group, and under the Guides, you’ll find a great beginner’s video to Procreate. There are always new ways of doing things in Procreate, and I share them in this group all the time!
20 Amazing Procreate Tips for Intermediates
Get Started Tips
1. Create custom canvases for popular card sizes, for social media posts, or as templates for specific projects
In the Gallery tap the + sign in the upper right corner to open up the canvas options.
Tap the black rectangle image that has a + sign, and this will open your Custom Canvas Creator. Now you can type in the measurements for anything you use frequently.
You can also switch up the unit of measurement you’re using from Millimeters, Centimeters, Inches, or Pixels.
For instance, I have Letter Size Vertical added, which is just 8.5″ x 11″. I also have the common size for Instagram posts, A1 Greeting Cards, and my water bottle template for sublimation (just a few examples).
Custom canvases in all these sizes make it quick and easy to size your canvas for each project.
Tips for Using Brushes
2. Duplicate a brush to keep the settings and then open the Brush Studio to create a new brush.
The first step to do this is to swipe left on a brush and tap the Duplicate tab. This duplicate brush will be selected (blue) tap it to open the Brush Studio. In the sidebar, you’ll see options that have already been tweaked to create the brush you just copied.
Now, you can change any of these options to create your own brush or stamp. But you won’t have to start from scratch.
3. Streamline your brushes for a smooth stroke
One adjustment that makes sense to know is the StreamLine. This will make your brush strokes with a brush flowier. To change this, go to Stabilization>StreamLine and adjust the amount of streamline to get a more flowing stroke.
This is often used to create ink or calligraphy brushes.
Note: If you feel like a brush lags and is too flowy go to StreamLine and decrease the amount of StreamLine.
4. Create your own canvas texture using the Source Library
Another fun thing you can do with the Brush Studio is to create a background texture brush. To do this duplicate and then open any texture brush in the Brush Studio (they have several that come in the Procreate Brush Library).
Then, tap the Grain option in the left-side toolbar. Above the big square tap Edit.
Tap Import, and then in the drop-down menu, tap the Source Library. Tap the Grain Source tab, and you’ll see all kinds of textures. Including many paper textures like pastel paper, sketch paper, recycled paper, cotton paper, and European Paper.
Tap to select the one you want and tap Done. Then, tap the Texturized tab to play with the Scale, Depth, and Blend modes of your new brush.
To finish, go to the About this Brush section and rename your brush as well as create a new reset point for it.
5. Invert the image of a shape in the Brush Studio with a two-finger tap
If you like the texture of an image but don’t love it, try inverting the Grain Source image. To do this go to Grain>Edit> and in the Grain Editor do a two-finger tap. This will invert your design. This is good to know when you’re making stamps too.
6. Adjust the Stroke on a stamp to create a patterned brush
To do this adjust the Stroke path and then use the spacing slider to increase the space between each shape. This will add space between your shape creating multiple images, and you’ll have a pattern brush.
Something else fun to try is to increase the jitter for a fun scattered look.
Then, make sure you toggle off the Use stamp preview in the Brush properties section before you save your new brush.
Tips for Layers
7. Turn on Layer Select to quickly find the Layer you need
Under Actions> Prefs> Gesture controls you’ll see Layer Select. Choose one of the touch gestures to use when you want to bring up this option. This is SUPER helpful when you have a mark on your canvas, but you have no idea which layer it’s on.
I use the square outline (modifier button) in slider + Touch. This means that when I hold the modifier button and touch a finger to the screen it will open Layer Select and it will show me the active layers for any part of the screen.
To go to the Layer, you select, simply tap on it. If you have a group selected and you touch the canvas Layer Select will automatically appear and show you the layers in that group.
8. Slice one layer from another with the Layer Sidebar options
This is super fun for creating a knock-out type of design, or for quickly subtracting one shape from another. For instance, if you want to create a frame by subtracting one square from another.
For this to work, you first have to make your two shapes on two different layers.
Then, select the shape you want to cut out by tapping on it so it turns blue. Then tap it again to bring up the sidebar menu for that layer. Tap Select.
Next, tap the layer you want to cut the image out of, and in the sidebar tap Clear.
IMPORTANT- It will LOOK like you didn’t do anything. But if you uncheck the box on the first layer, you’ll see that you did slice the first image out of the second image.
9. Use Lock and Fill Layer to quickly color an entire Layer at once
Want to change the color of an entire layer? Simply tap the layer to bring up the sidebar menu for the layer. Then, tap the Alpha Lock. In the Color Panel, select the color you want to use. Finally, tap Fill Layer in the layer sidebar menu!
Tips for Using Blend Modes
10. Cycle through the blend modes for color inspiration
Blend modes in general are kind of a next-level tip for Procreate. With Multiply, Color Burn, Linear Burn, and more, blend modes seem complicated. Fortunately, you can cycle through them quickly and see the changes right away. Many of the blend modes will alter your image just enough that you can look at your design with fresh eyes.
Blend modes effect layers. To see how they would effect an entire piece first group all the layers, duplicate it, and then flatten the duplicate layer. Now you can use the blend modes with the entire composition.
Keep in mind that some of these blend modes only do something if there is a layer beneath them to interact with.
11. Use Texture Brushes as Overlays for Vintage Look
To create a texture overlay create a new layer above the layer you want to effect. Then, use a texture brush to color over your design. Next, tap the layer to bring up the sidebar and tap Clipping Mask. On that same layer, tap the N to open the Blend Modes and cycle through to the Overlay. It looks nice if you adjust the opacity some too.
Image Adjustment Tips
12. Try clone for replicating areas (and healing images)
If you’ve ever wanted to cover up an area with a lot of texture or color changes, a great way to do that is to use the Clone tool under Image Adjustments.
When you tap this tool, you’ll sell a circle show up on your screen. That circle is the selection area that will be cloned. You can make the circle smaller by zooming out on your canvas (two-finger on screen and pinch apart).
Then, use your stylus to draw where you would like to place your cloned image. Pretty Cool!
13. Liquify to create a reflection
This is one of the most trippy image adjustments you can play with. And one I love to use but don’t often have cause to use. I have used it to show coffee spilling out of a coffee cup and to drip blood across my haunted house design.
To activate this, go to Image Adjustments (magic wand), and at the bottom of the drop-down menu, you’ll see Liquify. Tap it, and an entire panel opens up at the bottom of your canvas. There are all kinds of distortion effects that you’ll really just want to play with.
But to use it to create a reflection, first group your layers. Then duplicate the group and tap the Transform (arrow) button to open up the options. Tap Flip Vertical.
Now, open Liquify and try the Push. With this selected, you can move your stylus across the screen to the right. Then across the screen to the left and repeat for a natural reflection. Be sure to play with the size, pressure, distortion, and momentum sliders to optimize your effect.
14. Create an Offset with Gaussian Blur and Automatic Selection
I actually have an entire blog post and video about how to do this, so I won’t get into it here. In the post/YouTube tutorial you can see my SUPER Fast wait to create an offset shape at work making sticker borders.
Tips for Color
15. Use the mini color panel for a smoother workflow
Open the Color Panel by tapping the circle of color in the top right corner of your Procreate screen. Then, touch and drag down the little handle (a grey line) at the top of the panel. This creates a compact version of the Color Panel that can be moved around the screen. It also has the benefit of staying open as you work!
16. Find the Hex # for a color you like
This was super handy when I wanted to get some paint to match a color in a photo. Just save your photo and then import it into Procreate using the Photo tab in the Gallery. Then, use the eyedropper (tap the square outline in the middle of the brush and opacity slider) to locate the color you want in the photo.
Next, just tap the circle in the upper right corner to bring up the Color Panel. Lastly, tap the Value tab at the bottom of the panel. You’ll see the Hexadecimal code there!
TIPS 17-20 Are Coming SOON!
Because this list is a companion post to my Procreate Play Date Facebook Lives I’m going to save the next tips for next week as well as adding a few more.
I hope you join me then!
Now that you know them all, which tip is your favorite and do know any others? Leave a comment below to share your favorites!
Interested in Knowing More About Procreate?
I have some great resources for you! The Procreate for Beginners post is a great place to start learning Procreate. And my Shortcuts and Gestures in Procreate post is a must-read. You can even print out a cheat sheet to keep with you as you use this digital art app.
Love this post on the 20 Amazing Procreate Tips for Intermediates? Share it!
If you found this post helpful, I’d love to have you share it on social media or with your friends. Saving an image to Pinterest is a great way to bookmark the post for later use too!
Thanks for Reading,

Want to Remember this Awesome List of Tips? Save it to Pinterest!
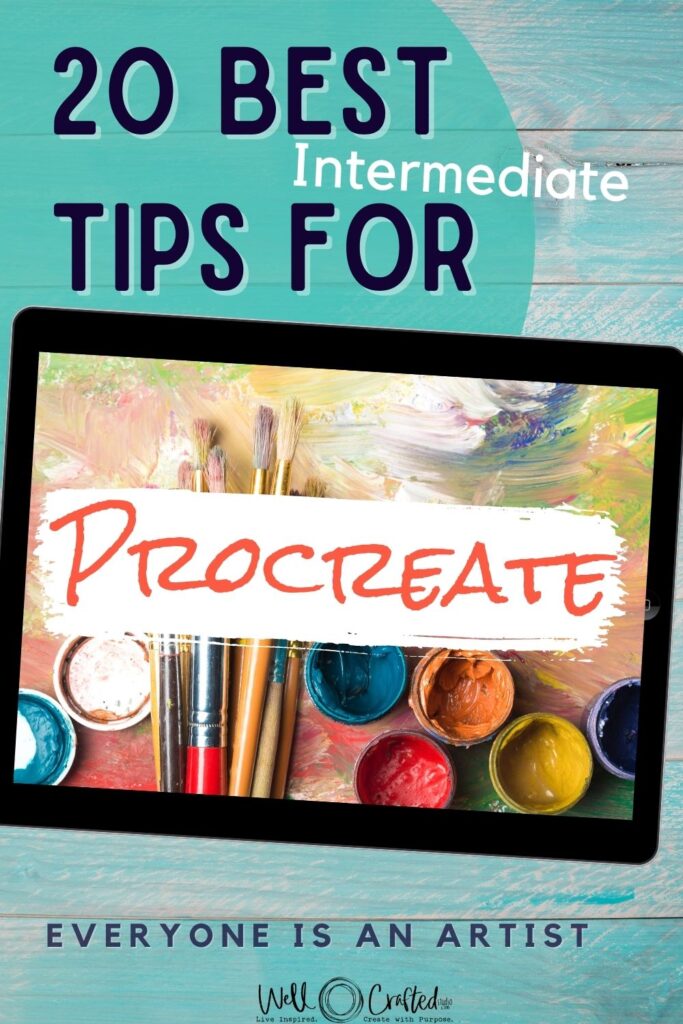


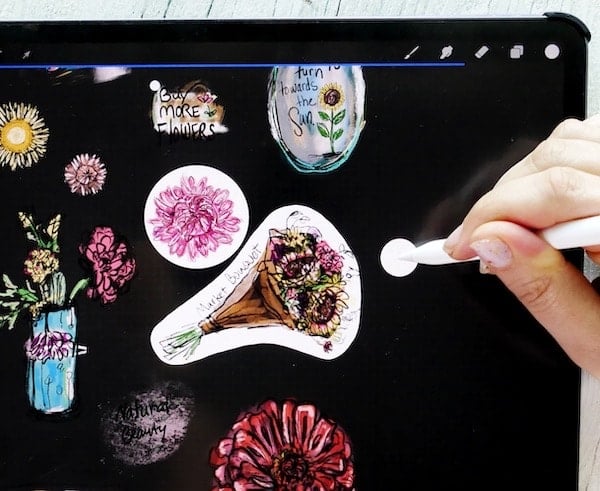

![How to Draw Snowflakes in Procreate [Symmetry Tool]](https://wellcraftedstudio.com/wp-content/uploads/2019/11/How-to-Draw-Snowflakes-square-1024x1024.jpg)


Thank you for the info! Will you have a printable sheet for Procreate for Intermediates?
Oooh good idea! Yes- I’ll do that this week
Looking forward to using that cheat sheet as well! Thank You!
Nancy
This was so helpful! Love all the procreate stuff!
Oh awesome! I’m so glad. I’m a little obsessed and happy to share it! 😂
I did not know half of these! Thank you for sharing. You must have your IPad chained to your wrist. 😉
hahaha! Nope-just attached at the hip!