Love Gnomes? From the craft designer who brought you Leprechaun Gnomes, Christmas Gnomes, Vday Gnomes, and Halloween Gnomes… introducing Spring Gnomes! These little guys are just another variation of my other gnome sticker sheets. Of course, because they are PNG files you can use them in your digital planner as well! And if you’re new to my gnome obsession (or Cricut’s Print then Cut sticker possibilities), I have a tutorial below that will walk you through how easy it is to make these Spring Gnome Stickers with Cricut!
How to Print and Cut Stickers
I love using my Cricut to cut my stickers though. It’s easy to get a kiss-cut with a Cricut so you can create a sticker sheet. If you’d like to learn how to print then cut stickers with a Cricut you can check out my YouTube video on How to Make Stickers with a Cricut below. This video shows how to upload .png files like my Spring Gnome Sticker files into Cricut Design Space and then cut them with a Cricut. Or you can skip the video and go straight to the tutorial below.
Watch the video on YouTube or check out the post, How to Print then Cut Stickers with a Cricut!
How to Make Spring Gnome Stickers with a Cricut
Supplies and Materials
- Spring Gnome Stickers– a FREE . PNG file from my Creative Resource Library.
- Sticker Paper: I use this matte sticker paper and this glossy sticker paper for inkjet printers. I have a comparison of a couple of different types of glossy sticker paper on my Resource page.
- A home printer (I use the Canon Pixma Crafter’s Printer)
- Computer, smartphone, or tablet
- Small Paper Trimmer (or scissors if you’re going to fussy cut your stickers)
- Cricut Design Space – I’m demonstrating using the desktop version, but the app is extremely similar
- Cutting machine like a Cricut Maker or the Cricut Explore Air 2
- Light Grip Cutting Mat
Directions
Step One- Download the Spring Gnome Stickers File and Upload into Cricut Design Space
I won’t get into this too much. You can see how to do it in the video above or in the post, How to Print then Cut Stickers with a Cricut.
Step Two- Upload the Spring Gnome Sticker Design into Cricut Design Space
When you upload the PNG file into Design Space, you’ll be prompted to process it as an Image Upload. Choose Complex.
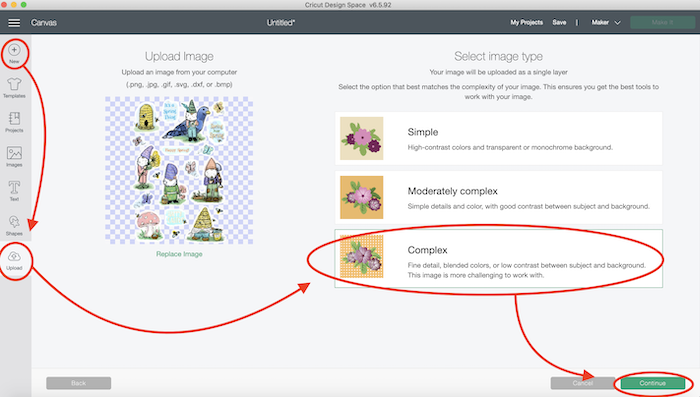
Note: IF you’re using the mobile app I do have a tutorial for making glitter stickers with iOS that walks you through the image upload process.
Next, you’ll be given the option of cleaning up your design/creating a transparent background. The Spring Gnomes image is a .png that has a transparent background already (that’s what the checkered background symbolizes). So you can just skip any action on this page and hit Continue.
Next, click on the Save as a Print then Cut image. The square around the box will highlight green then choose hit Save in the lower right corner.
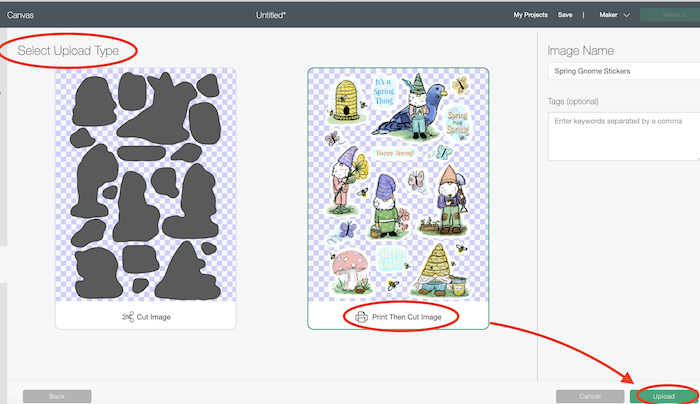
This takes you back to your Uploaded Images page, where you can select the file and Insert Image into your canvas. Ta Da!
Step Three- Choose the Size of Your Sticker Sheet
Now have some choices to make. Either make one full-sized sticker sheet or you can make two smaller sheets on the same page. However, Cricut will not let you use an image bigger than 6.75″ w. x 9.25″ h. as a Print then Cut image so you will always have that limitation.
-To Make One Full-Size Sticker Sheet (6.75″ x 11″)
First, select the design, then in the top toolbar change the height of the design to 9.25″. Because the constraints are locked, changing the height will automatically change the width in proper proportion. And that’s all you need to do for this sheet.
SO go ahead and choose Make it in the upper right of the screen.
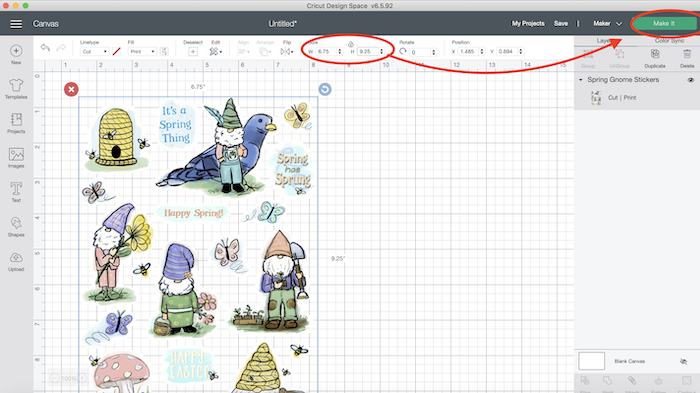
-To Make Two Smaller Sticker Sheets on a Single Piece of Paper
To start, make the image smaller so you can more easily work with it. Then, with the image selected, duplicate it once.
Select both and rotate the sheets 90 degrees in the top toolbar. and then, with both selected, choose the Align function in the top toolbar.
From the drop-down menu, choose Align left. This will move your sheets up against the ruler on the left-hand side of your screen. Then in the top toolbar change the width to 6.146″ and then move the bottom sheet down just a bit until its’ bottom edge is even with the 9.25″ line on the left side ruler. Select both and Attach. Then click Make it in the upper right corner of your screen.
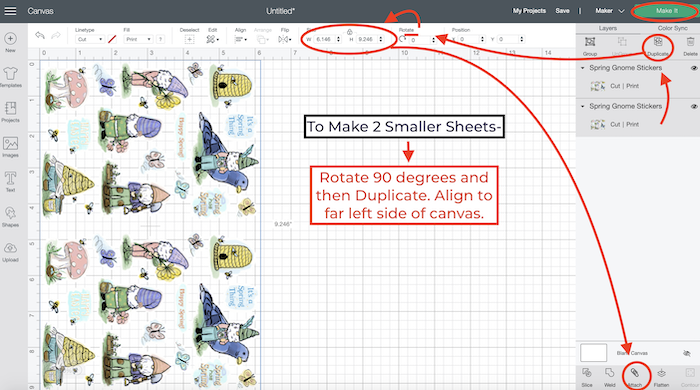
*Optional- you can save your project before you click “make it.”
Step Four: Print your Stickers
On the next screen, you’ll be prompted to print your image. When you say you want to, Cricut will bring up a box with your printer selected. Choose the number you want to print, and then toggle off the Add Bleed suggestion.
Make SURE you have your sticker paper in your printer correctly (most printers have you load it upside down into the paper cassettes) and then click Print. This will send it to your printer.
Note: IF you want to use the System Dialog for your printer toggle that on, then hit Print and minimize your screen. Your System Dialog box will appear behind the Cricut screen.

Step Five: Cut Your Stickers
Once you’ve printed, you’ll want to click Continue and progress to the next Mat Preview Page. This will show you how to position your printed sticker sheet on the mat. I like to use the light blue (less sticky) mats.
Once it’s positioned correctly you can go back to your screen and Select your Materials. I usually like to do a kiss-cut with my stickers so that the stickers are cut but still on the backing paper. This is opposed to die-cut where each sticker is completely cut out from the sheet of paper.
To get a nice and clean kiss-cut I use the Premium Vinyl setting. I’ve found this works really well with the sticker papers I use (see supplies links above).
Upload your mat and when prompted, press the blinking “Go.” Your Cricut will find the printed black registration box around your images, and then it will cut your sticker images. Once it’s done, unload the mat, flip it over, and then pull the mat away from the sticker paper.
Note: If you have trouble with the sensor on your machine not being able to find the registration marks see Tip #1 in this post.
Step Six: Trim the Sticker Sheets
I use my small guillotine paper trimmer to cut off the black lines. But any paper trimmer will work. Once you’ve done that and if you made the single larger images then you’re done!
However, if you’ve made the two smaller size sheets you’ll want to cut the sheet again in half. That is usually at 4.75″. This creates two sheets that will fit neatly into a standard-sized card envelope. Perfect for gifting. Pretty sweet, right?
And Done! I Hope You Enjoy Your Spring Gnome Stickers!

Get MORE Gnome Stickers, Engraving Designs, Printable Tags, and Crafts. I have TONS (seriously, tons) of great Gnome crafts. So get your gnome on with these free printable designs!
A Quick Tip on Matte vs. Glossy Sticker Papers
I’ve made stickers with both matte and glossy. And even though I know the coating on the glossy is the only difference, to me, the glossy stickers always seem richer and more detailed. I’ve had friends say they like the matte better though- especially for their planners. In my post, How to Make Valentine’s Gnome Stickers I share a comparison of a few different types of sticker paper and which is my favorite. You can find a little more about this on the Resources Page.
Draw Your OWN Spring Gnome Stickers with Procreate!
Interested in drawing your own stickers? I hand draw mine in Procreate, an iPad drawing app, and then save them as a digital file to cut with my Cricut. The two together are kind of amazing. I have a step-by-step tutorial and YouTube video that demos how to use Procreate to make stickers in my post, How to Draw Stickers in Procreate to Cut with Your Cricut. I also have MORE about Procreate at the bottom of this post.
Love this? Share it!
If you found this tutorial for Print then Cut Spring Gnomes helpful, please share it either on social media or by pinning the image below to Pinterest. I really appreciate your help with this!
Also, if you have any questions about this tutorial, please let me know. You can reach me by leaving a comment here, on my Instagram, or on any of the videos on my YouTube channel!
Thanks for reading!
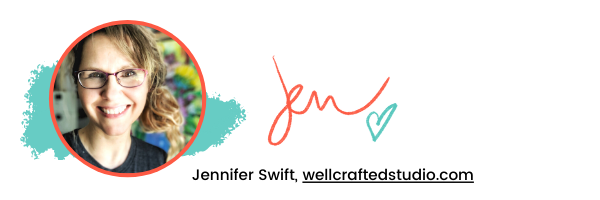








Absolutely loved all the gnomes!!! Thank you so much